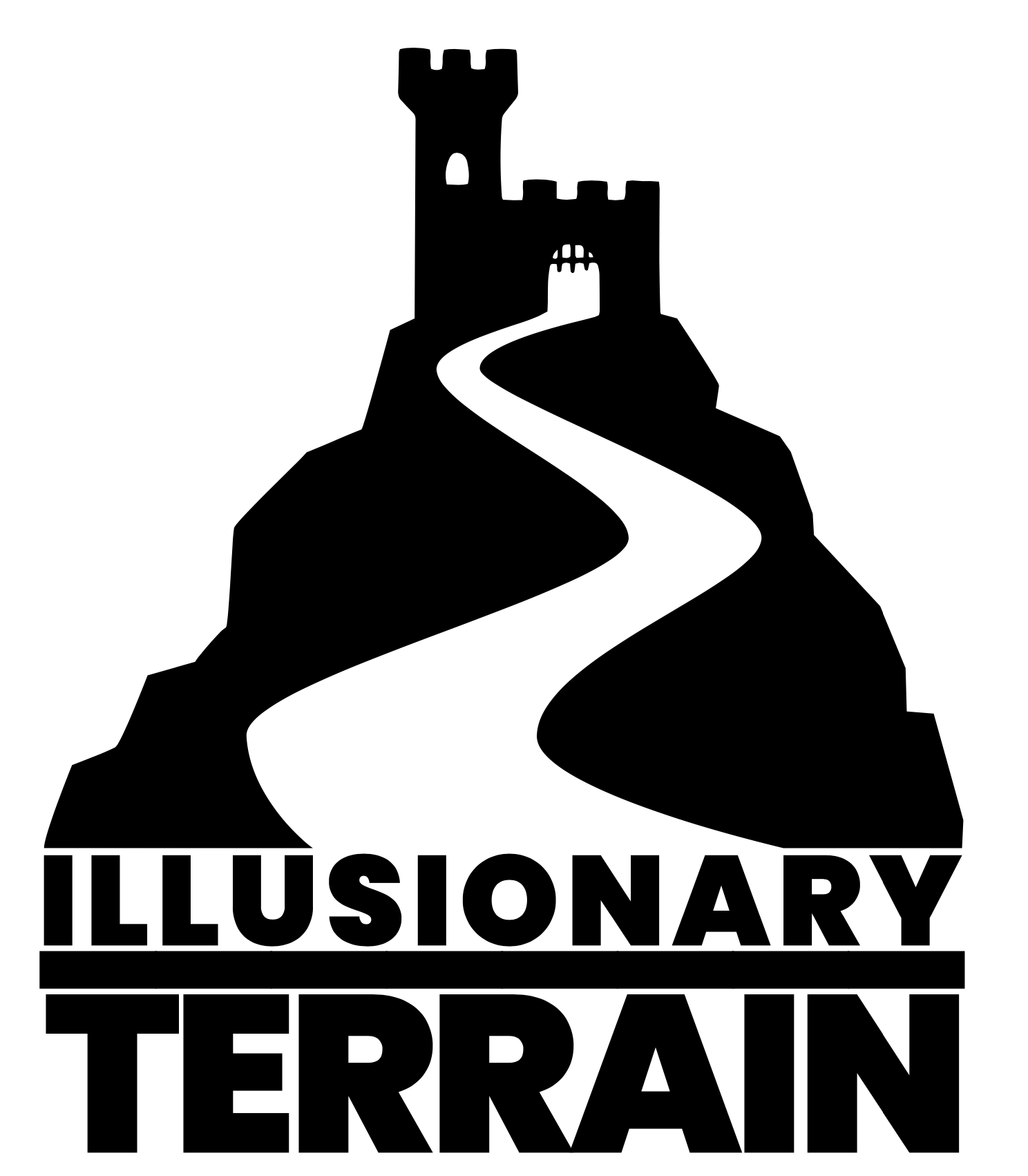Adding a map to Roll20
For this blog I am going to create a Roll20 game based on Matt Colville’s scenario he recommends beginner DMs should start with in his YouTube series “Running the Game”.
It is a simple scenario, a group of adventurers are hired to clear a dungeon full of goblins.
To use Roll20 every player needs to have an account. This is a simple process of filling out your name, email address and creating a password and best of all it is free. Roll20 also has a video chat function but to be honest I haven’t used it. Everyone I know always uses a second application for communication. We have used Zoom video conferencing but there are many other options from Google Hangouts to Discord audio chat.
As a player you are now ready to join a game.
As a GM your job has only just begun.
First of all you need to Create a new game and name it.
And then you can choose an image from your drive to use as a welcome screen for your players.
And then launch the game.
You will be presented with a grid. To the left of the grid is a toolbar and to the right is your chat pane. This pane also has other options at the top for managing the game.
To run this game I want to do three main things.
Have a map which I can share with my players.
Create some simple character “tokens” which my players can move around the map.
Create some tokens for my goblins and other adversaries.
The Map
There are a number ways of sourcing a map. You can draw one within Roll20, you can draw one in Photoshop or on paper and scan it or you can download an existing one from the internet. For the purposes of this blog I am going to generate one randomly using http://dungen.app
There are a few things to know when using maps in Roll20. The default resolution used in Roll20 is 70 pixels by 70 pixels. So when creating your own it is good to use this as a guideline. If you are a dab hand at Photoshop (or similar) you can create a 70x70 grid to help you line everything up. And then we get to to one of the trickier parts of being a GM in Roll20 - layers!
The first layer is the Map & Background layer. You will need this active when dropping your map into your page. The Objects and Tokens layer is where you and your players will spend most of your time. And the GM Info Overlay is where you can include notes and labels that only you can see.
To get images into Roll20 you need to go to the Art Library in the right pane and choose “My Library”. There you can import your map into your game(I have found that large jpegs and pngs don’t load so keep your file size down. The free version has 100mb of space which is plenty for a game or two but might get full if you use unnecessarily large artwork.). It can take a few moments for the image to upload so you’ll need to be patient.
So, with the Map & Background Layer selected drag your image onto the page. This is where making sure the image matches the 70x70 pixel grid makes life easier. And in my case I used the Dungen.app file which handily tells you the resolution at the bottom of the image (in this case 1190x1120px) which can be input into Roll20 by right-clicking on the image and choosing Advanced>Set Dimensions. Then move it into place to align with the existing grid.
To neaten up the page you can also click on the blue ‘page toolbar’ button at the top of the screen which will bring down a hidden panel. This gives you access to your options for managing the pages of your game. If you click on the cog next to your current page you can also set the resolution to match the image so that there is no white border.
And that’s kind of it for now.
You have a map within Roll20!